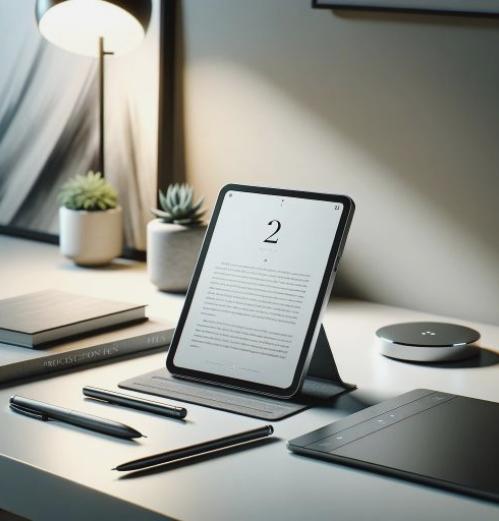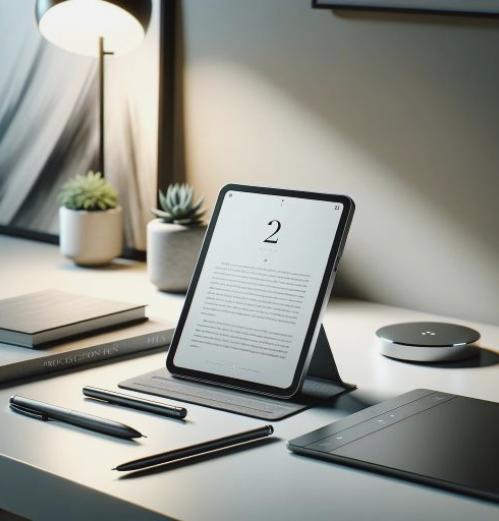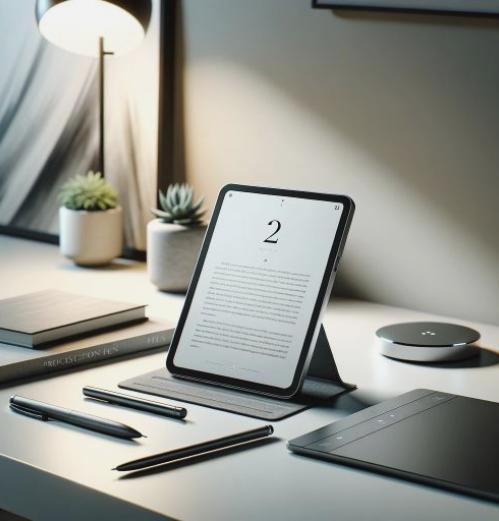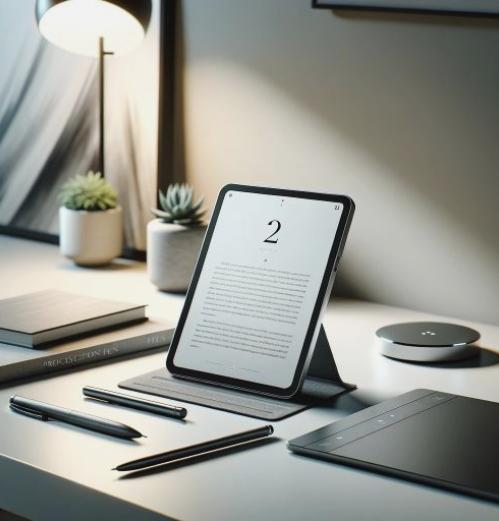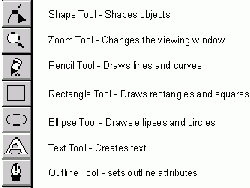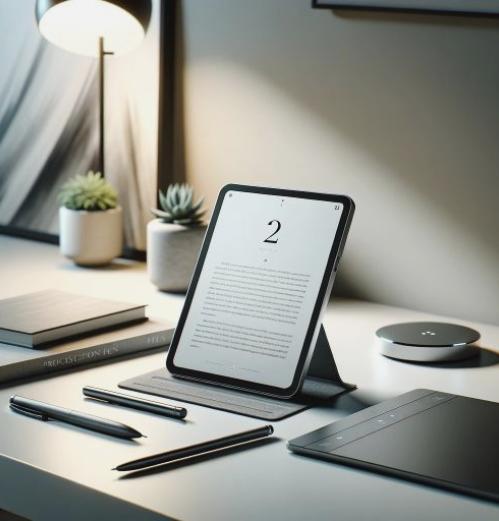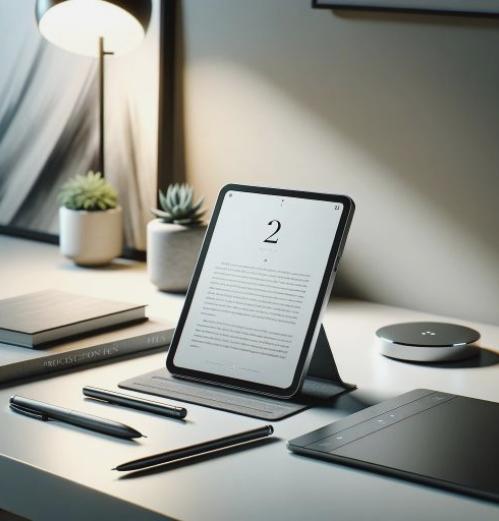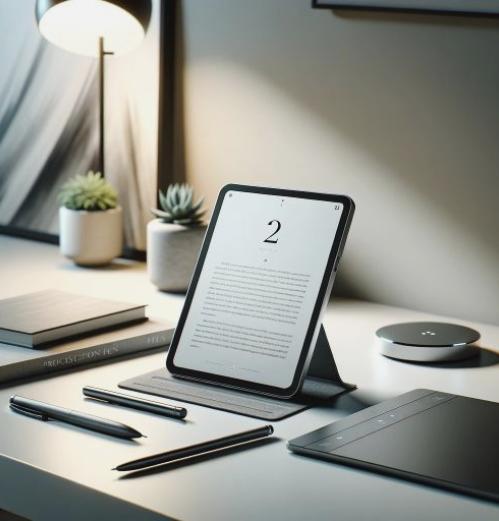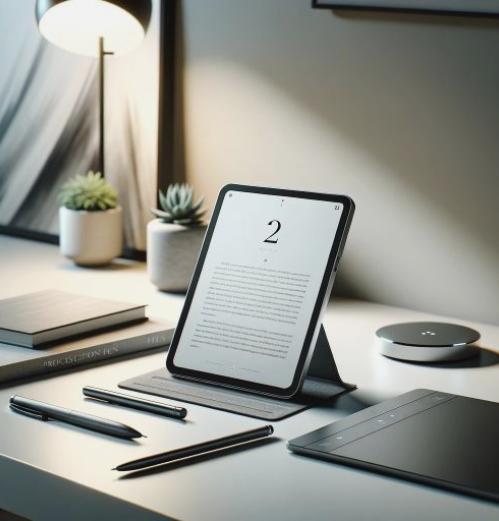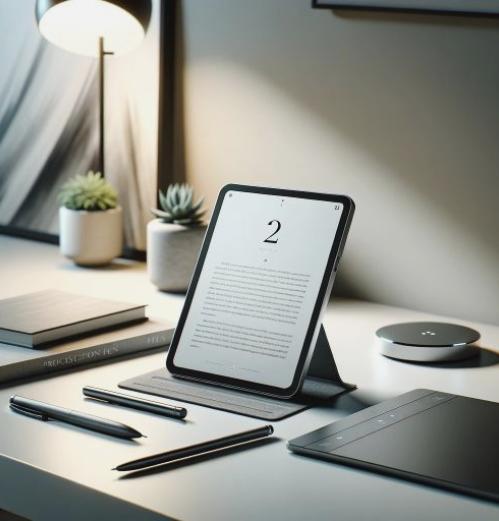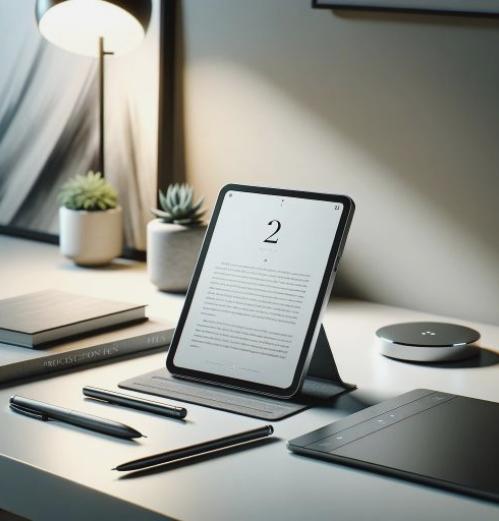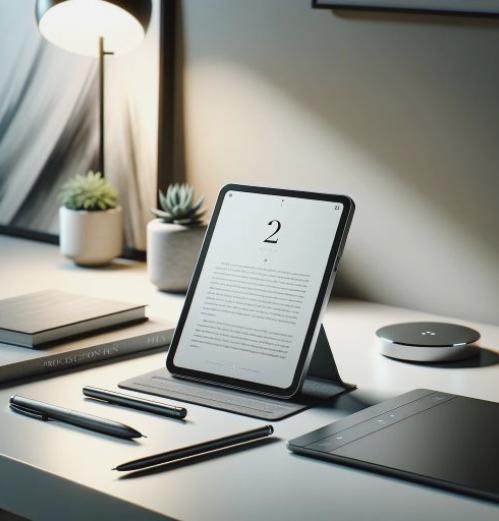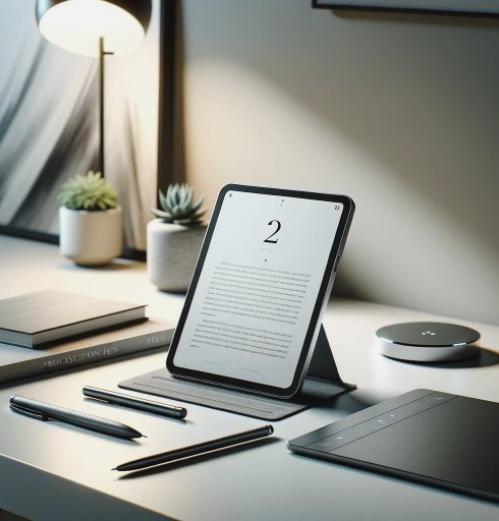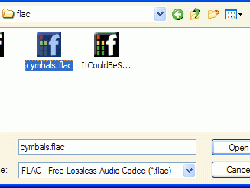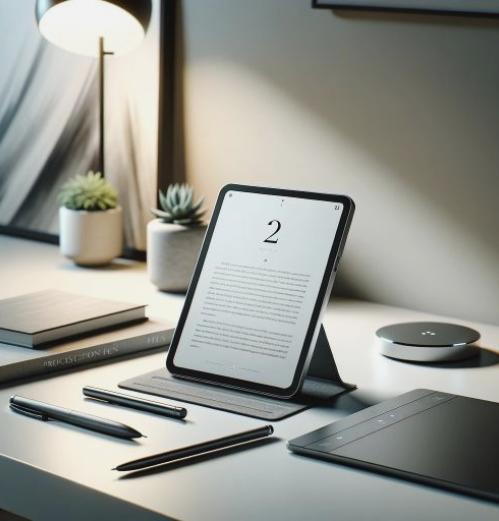10 Advanced Windows 7 Tips Del 1
Microsoft har byggt en hel del nya funktioner i operativsystemet, några synliga vid första anblicken som det nya aktivitetsfältet, andra under huven som bättre stöd för felsökning eller energisparfunktionerna.
Följande artikeln innehåller tio avancerade tips för Windows 7 som gör operativsystemet snabbare, mer tillförlitlig eller påskynda vardagliga sysslor.
Tips 1: Starta en ny instans av ett program eller en mapp satte upp på aktivitetsfältet i Windows 7
Fästa föremål med en vänsterklicka på aktivitetsfältet i Windows 7.
Tips 2: Utöka menyn för högerknappen i Windows Explorer
Högerklicka på en mapp eller fil i Windows Explorer meny med alternativ såsom kopiera, öppna eller byt namn på filen eller mappen öppnas. Håller skift medan höger förlänger det alternativet. Nya alternativ som visas är till exempel att öppna filen eller mappen i en ny process eller öppna kommandot från den platsen.
Tips 3: Aktivera AHCI att påskynda hårddiskverksamhet
Den AHCI måste vara aktiverat i datorns BIOS. Windows 7 kommer inte att debiteras om detta görs utan att se till att AHCI drivrutinen laddas i operativsystemet (vilket är standard). Fördelen av att möjliggöra AHCI kommer att påskynda läsoperationer och skriva hårddisk om hårddisken stöder AHCI. Det rekommenderas att kontrollera hårddisken först för att se till att den stöder AHCI.
Här är en steg för steg guide för att möjliggöra AHCI i Windows 7 registret.
Tryck Windows R, skriv regedit och tryck på Enter. Detta öppnar Windows Registereditorn. Flytta rutt MSAHCI HKeyLocalMachine System CurrentControlSet Services Leta reda på Start-parametern till höger och dubbelklicka på den. Ändra värdet 3-0 Starta om datorn och aktivera AHCI i BIOS AHCI Windows kommer att installera drivrutinerna vid nästa avfart och snabb återstart efter den andra.
Tips 4: Kör som genväg
Flera program kräver administratörsrättigheter för att fungera korrekt på Windows 7. Detta görs vanligen genom att högerklicka på programmet och välj Kör som administratör på menyn. Ett alternativ till detta är att trycka Ctrl och Skift medan vänsterklicka på det program som har samma effekt.
Tips 5: Visa snabbmeny ålder i aktivitetsfältet
En högerklicka på en ikon i aktivitetsfältet i Windows 7 öppnar ny Jumplist menyn. Den gamla meny som visar alternativ såsom flytta, minimera eller maximera programfönster kan visas genom att hålla nere Skift-tangenten medan högerklicka på ikonen.
Tips 6: Nya kortkommandon
Microsoft har infört flera nya kortkommandon i Windows 7. Här är några av de mest praktiska:
Windows bios t Förändring genom ikonerna i aktivitetsfältet i Windows Windows bios g bios bios Visar Windows eller Windows bios prylar – zooma in och ut på den valda delen av skärmen. Windows bios pil eller Upp nedåtpil Maximera eller minimera det aktiva fönstret Windows bios Windows bios vänster piltangent eller Windows bios högerpil Placera det aktiva fönstret till den vänstra halvan eller högra halvan av skärmen.
Tips 7: Ställ in volymen gäller individuellt
Windows 7 ger funktionen för att ställa in volymen för varje enskild applikation. Listar program som använder ljud i din egen mixer så att du kan ställa in dessa individuellt visas automatiskt. Ännu bättre är det faktum att dessa inställningar sparas så att de finns fortfarande tillgängliga efter omstart av systemet.
Tips 8: Konfigurera Cleartype för bättre läsbarhet av LCD monitor system.
Cleartype Text Tuner är en ny konfigurationsverktyg i Windows 7. Det gör att datorn du aktivera Cleartype och ställa in den så att det ger den bästa läsbarhet. Det enklaste sättet att börja är genom att skriva in Cleartype Tuner Cleartype som startmenyn i Windows 7.
Tips 9: Stäng av-knappen på Start-menyn
Windows 7 visar en nära som standard i Start-menyn för att stänga av datorn när den aktiveras knappen. Vissa användare kanske föredrar en annan standardåtgärd. Detta kan konfigureras genom att klicka på knapp och välja Egenskaper från menyn.
Detta öppnar aktivitetsfältet och startmenyn fastigheter med möjlighet att ändra åtgärden Stäng alla andra tillgängliga åtgärder som är tillgängliga när du klickar på nedåtpilen bredvid knappen Stäng. Detta inkluderar att ändra användar omstart eller gå in i viloläge.
Tips 10: Ändra systemet länkar i startmenyn med länkar till menyer
Systemet ansluter till Start-menyn pekar på Kontrollpanelen i Windows eller Windows Utforskaren. Genom att klicka på dessa länkar önskat alternativ i ett nytt fönster öppnas. Du kan ändra en del eller alla delar fungerar som länkar till menyer.
Detta kommer bland annat visa alla Kontrollpanelen moduler höger i menyfönstret eller starta alla enheter i PC-ingång. Samma konfiguration kan också användas för att radera vald från start menyalternativ.
Inställningsmenyn kan öppnas genom att klicka på Egenskaper rätt tomt utrymme på Start-menyn och välj Windows 7. Ett klick på knappen Anpassa i fönstret som öppnas konfigurationen av menyalternativen starta.
Bonus Tips: Inaktivera eller aktivera viloläge i Windows 7
Hibernation kan inaktiveras eller aktiveras från kommandoraden. Öppna Kommandotolken med förhöjda privilegier klickar du på länken kommandotolken på Windows 7 Start-menyn i mappen Tillbehör och välj Kör som administratör.
powercfg -h på viloläge tillåta powercfg -h off avaktivering kommer att inaktivera viloläge viloläge vettigt att frigöra utrymme på hårddisken som automatiskt tilldelas till viloläge om aktiv.