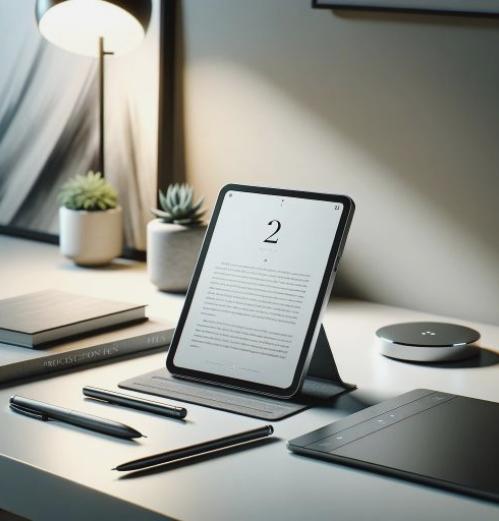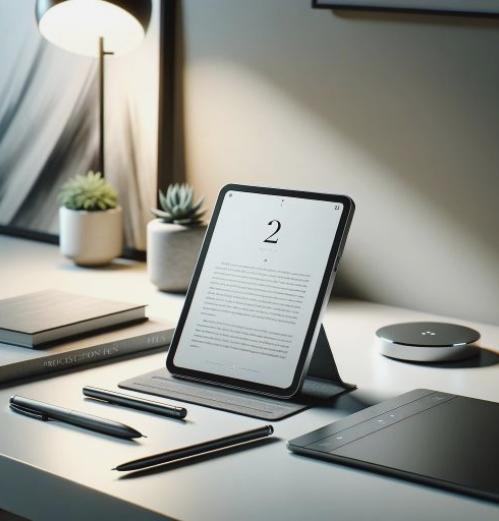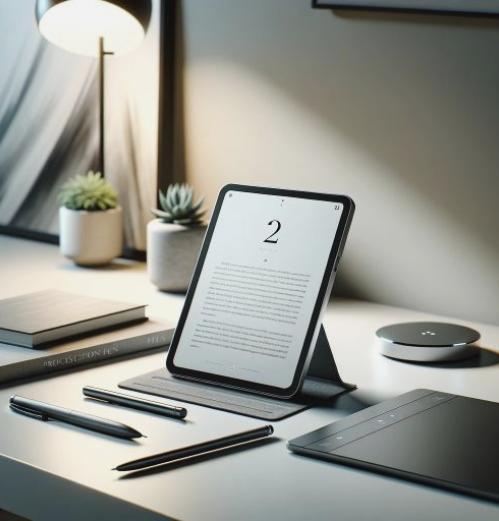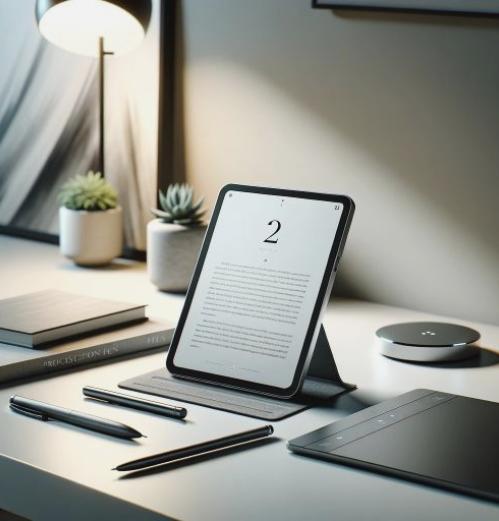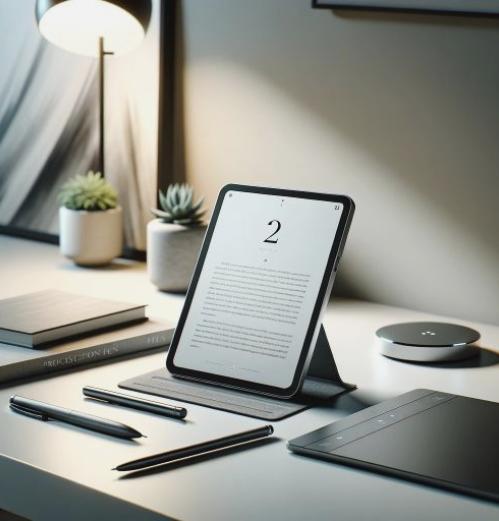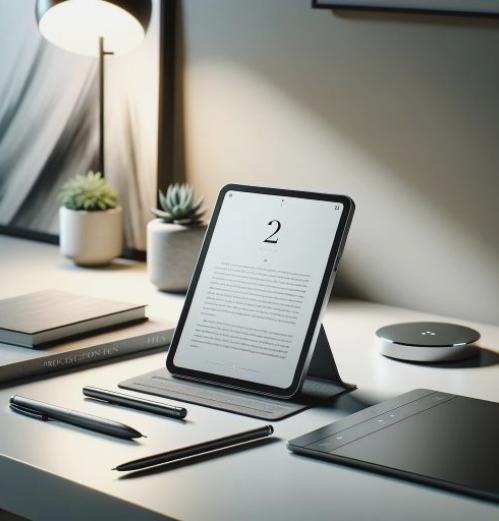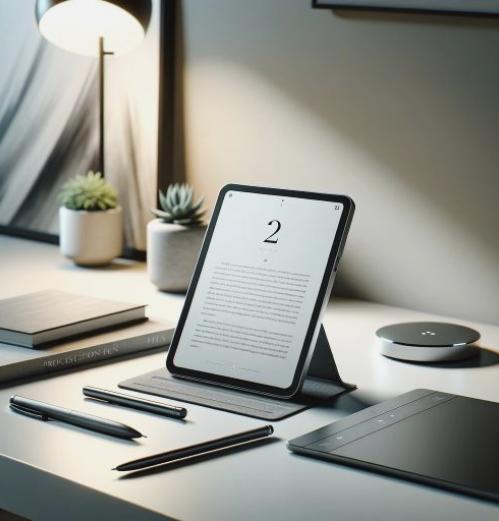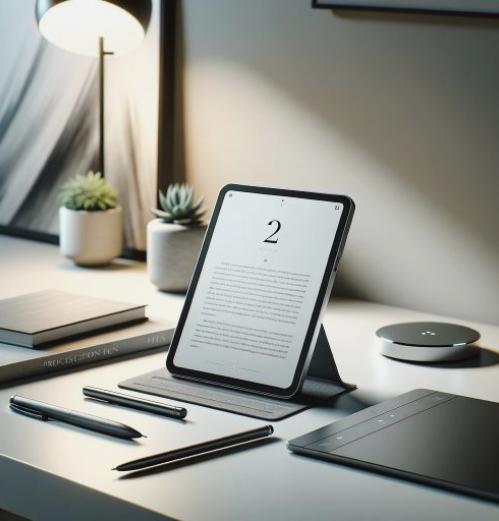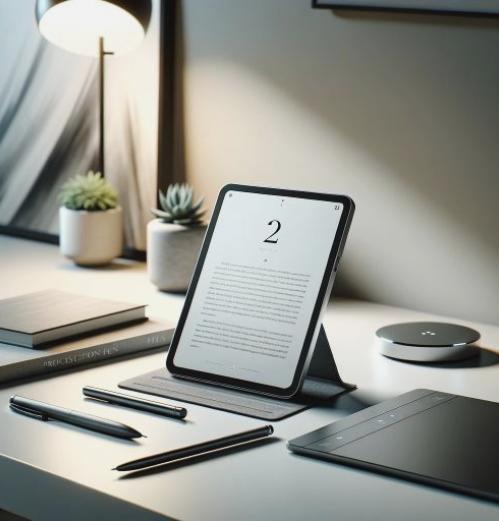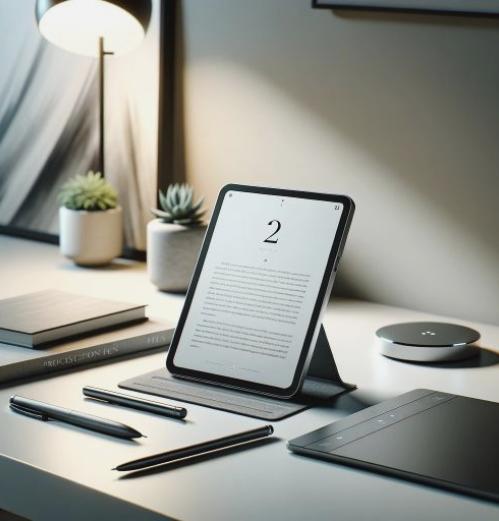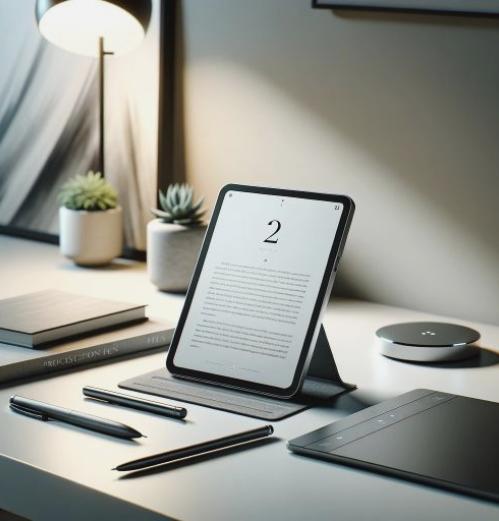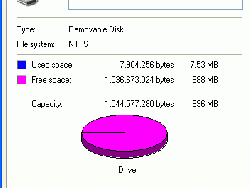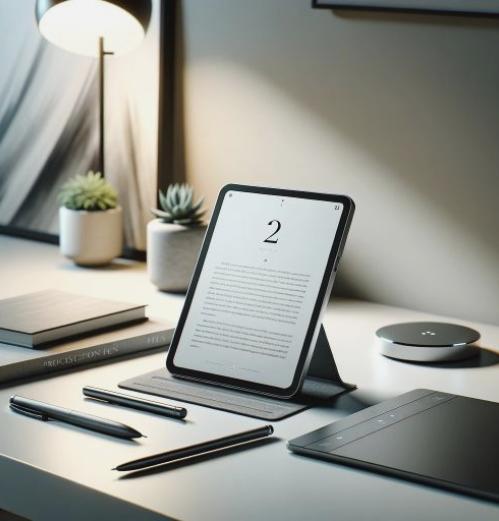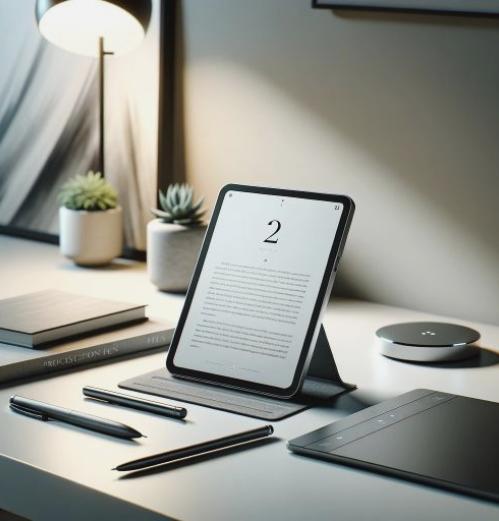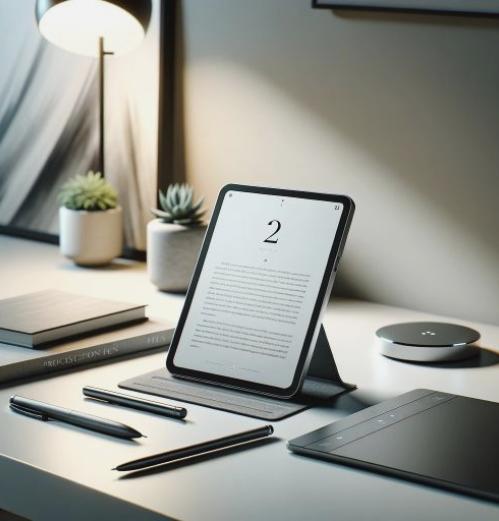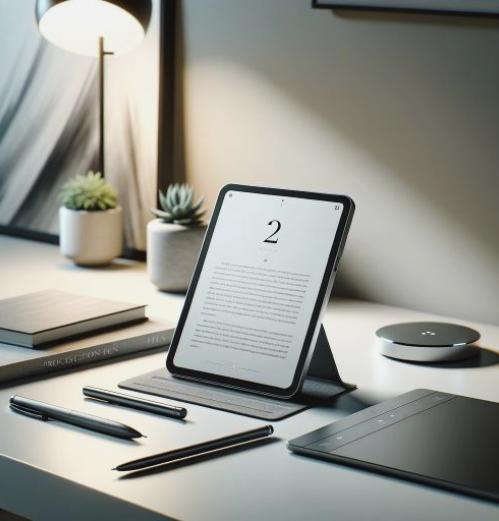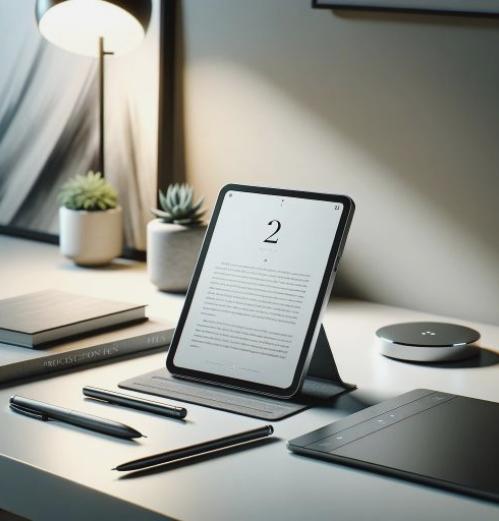Ändra ögonfärg med Photoshop
Låt oss börja med en grundläggande förändring färg. Vi kommer att använda följande bild till exempel:
Med ellipsverktyget eller metod för att dölja, vi gör en runda val i ögat:
Som vi ser, innefattar urval mer än den färgade delen av ögat, så vi måste subtrahera grafisk design avlägsna en del av masken. För detta kommer vi att använda lassoverktyget.
När masken täcker endast den del som intresserar oss, vi måste bara kopiera (CTRL grafisk design C) och klistra in (Ctrl grafisk design V) till ett nytt lager, eller helt enkelt trycka på Ctrl grafisk design J, som kommer att fördubbla det ursprungliga lagret men innehåller bara det som är inne i markeringen.
Så skikten skulle vara:
För att göra en grundläggande förändring av färg, gör vi med att justera nyans grafisk design Mättnad finns i grafisk design grafisk design Hue grafisk design Mättnad, och testa följande värden:
Hue: grafisk design grafisk design Mättnad: 0 grafisk design Ljusstyrka: 0
Det är den färg som kommer att använda dessa parametrar. Naturligtvis ändra värdena i Hue, kommer vi att märka en skillnad i färger. Så vi ska försöka nå den färg du vill ha. Om vi vill ha ljusare färger, ändrar vi mättnadsvärdet till en större än 0, och om vi vill att färgen är ogenomskinlig, backa.
Ändra din ögonfärg med lagerstilar
Vi kan spela lite med andra effekter för att skapa olika färger ögon. Till exempel, enligt följande.
Vi öppnar bilden och välj ögat som vi såg i föregående steg. Kopiera och klistra in markeringen i ett nytt lager, eller tryck Ctrl grafisk design J för att ha en annan öga endast till det ursprungliga lagret.
Vi klickar med höger musknapp och välj blandningsalternativ (blandning alternativ) och välj Gradient Overlay (Gradient Overlay). Med hjälp av följande parametrar kommer att få den typ av färger vi ser i bilden ovan:
Ett annat sätt att ändra färg med allvarliga stil med Mönster Overlay lagret (Mönster Overlay). Vi får ungefär så här:
För detta ändamål vi ta bort och välj Gradient Overlay Mönster Overlay. Vi använder dessa värden. (Anledningen till att vi använder beror på de skäl som vi har lästs in vår Photoshop).
Enkelt, valde vi att använda struktur och ändra blandningsläget. I det här fallet använder vi en struktur som kommer med Photoshop, men ibland är inte laddat. För att klicka på pilen till höger, och det kommer att visa en panel. I denna panel, valde vi Natur och det hittar samma konsistens. För blandningsläge, i detta exempel använder vi Soft Light (Mjukt ljus) som är bäst är att använda den textur. Det finns strukturer som går bäst med andra former av fusion.
Tänk på sista blandningsläge:
För det senare syftet, kommer vi att använda Inner Shadow (Inner Shadow) och Inre glöd (Inre glöd) med följande parametrar.
Och det är allt. Vi kan prova olika värden, färger, mönster, eller uppfinna vårt eget sätt att ändra färgen på dina ögon.