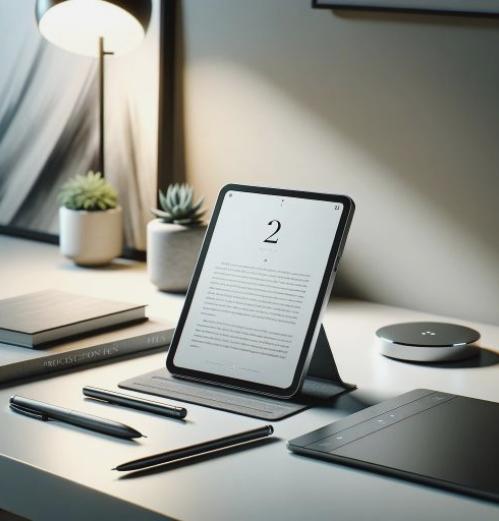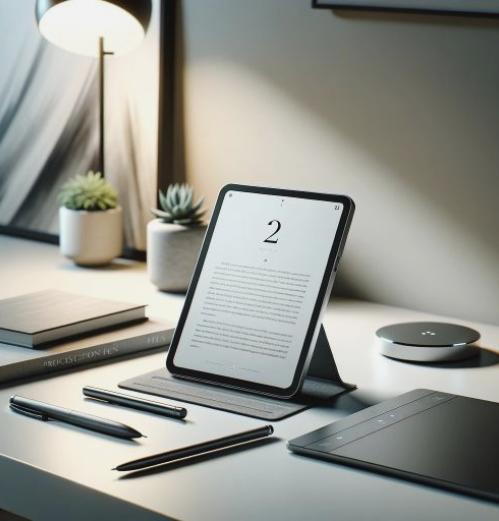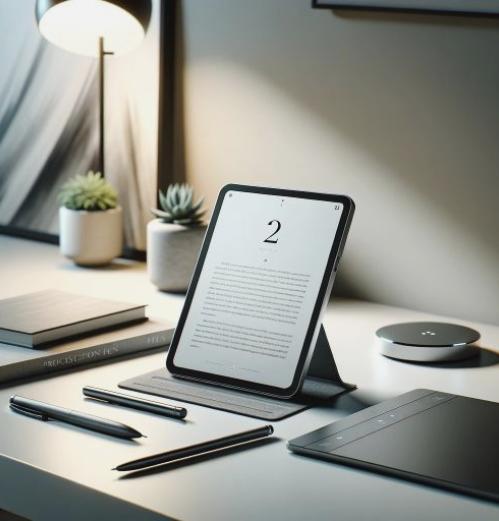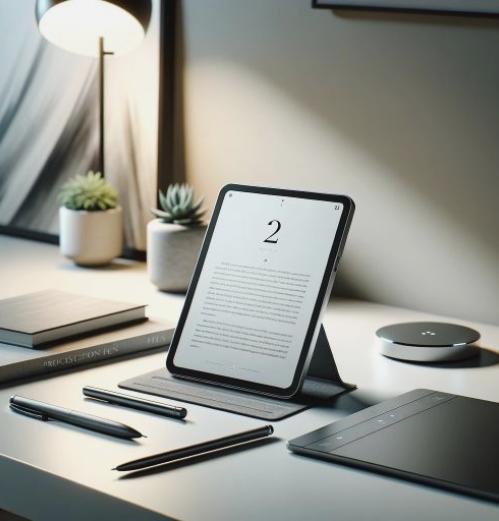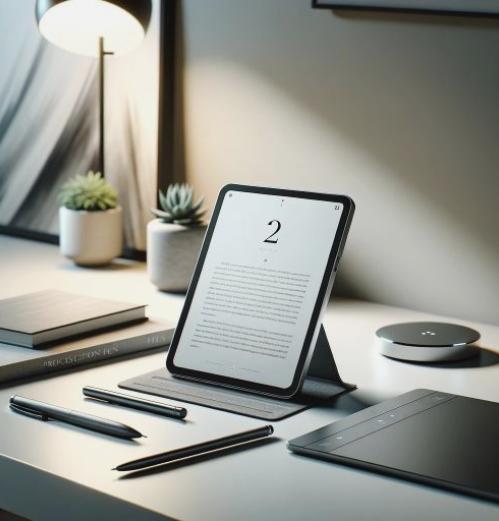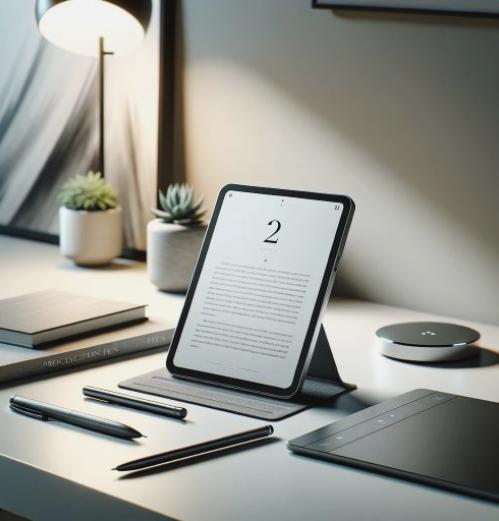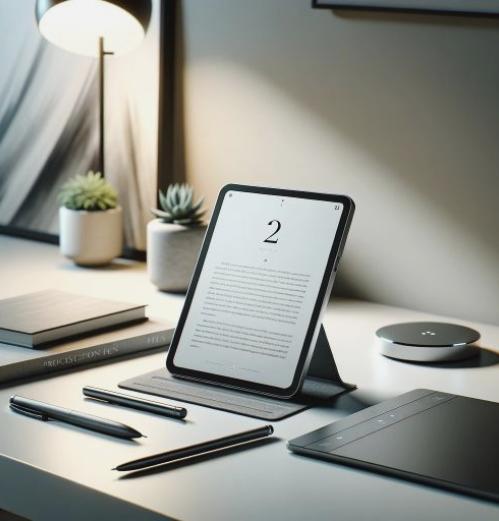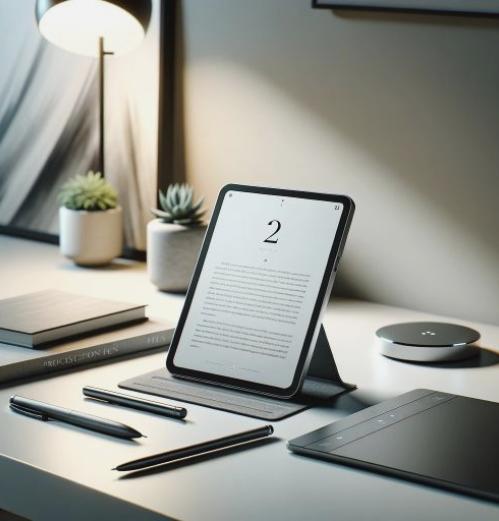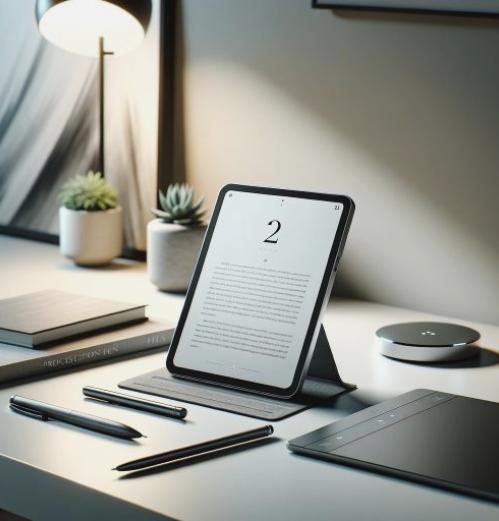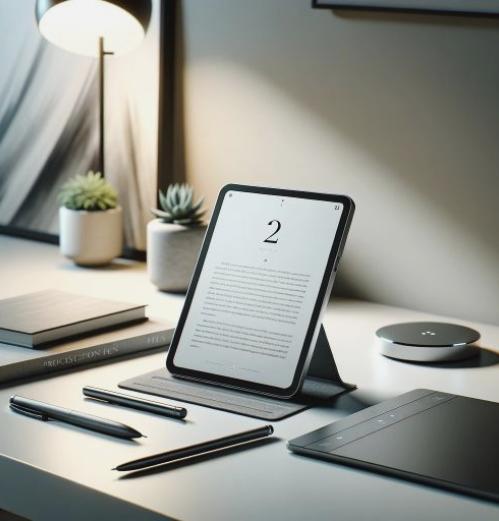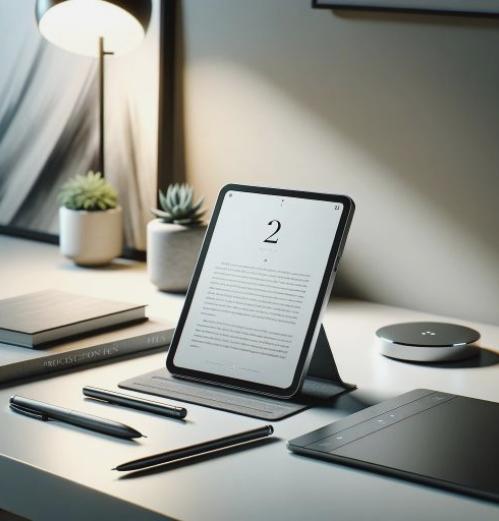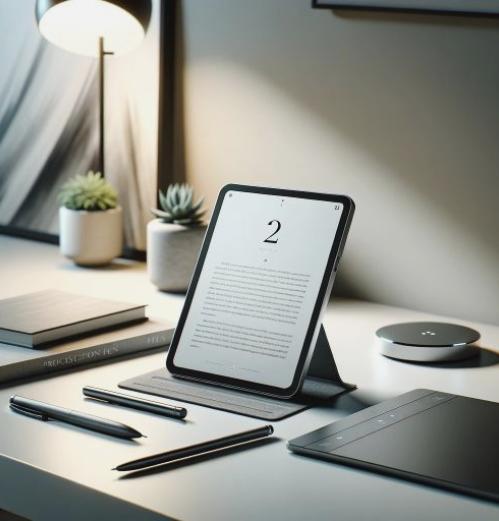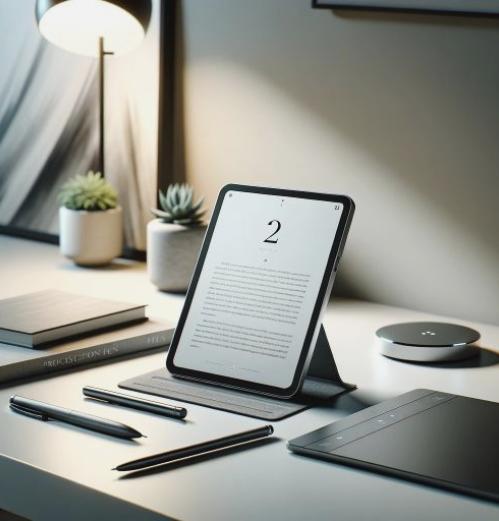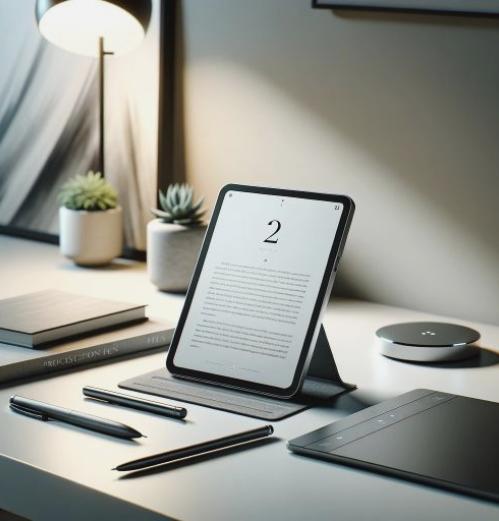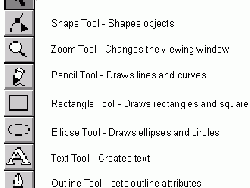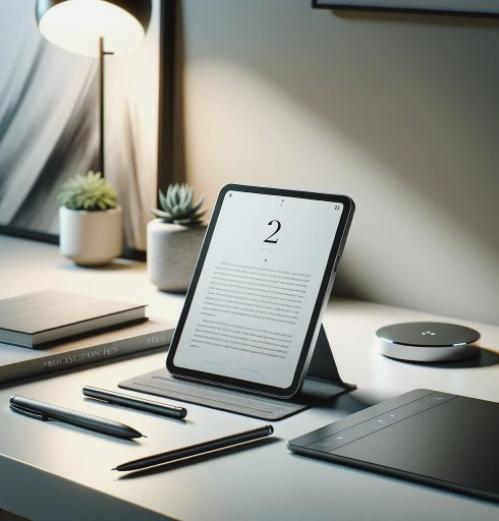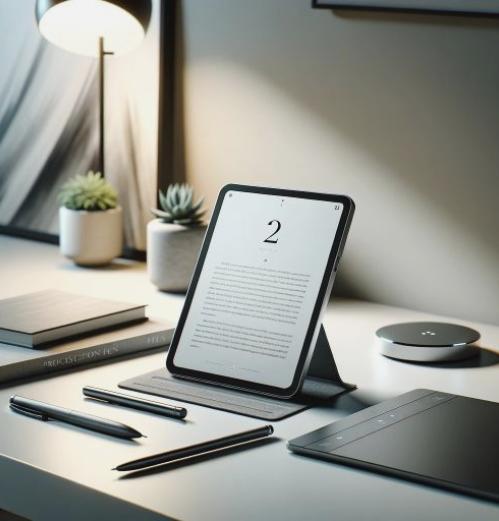Återställa systemet på Windows 10
En av fördelarna med den nya verksamhets versionen av Microsoft är att vi kan återställa Windows 10-systemet till en tidigare punkt, och återta standardinställningarna för alla program och drivrutiner som har installerats på ett visst datum. Detta är en användbar funktion som kan tjänstgöra i särskilda fall, t.ex.
I grund och botten är systemet ansvarar för att skapa återställningspunkter går med jämna mellanrum. Detta innebär att vi kan använda dem när som helst för att återgå till en gammal arrangemang där vårt team arbetade i perfekt skick. Naturligtvis, innan stegen för att återställa Windows 10 till en tidigare punkt, är det nödvändigt att förtydliga vissa viktiga aspekter.
Läs detta innan du återställer systemet
Varje gång en återställningspunkt skapas, sparar systemets standard alla installerade program som hittills, så du måste vara mycket försiktig när du går att välja en kalenderdag.
I det avseendet är det troligt att det i vissa fall måste installera några program och spara viktiga dokument på en flash-enhet för säkerhet.
För att få en tydligare bild av all information kan gå förlorade, varje dag markeras på kalendern har en översikt över alla program som installerades så långt.
Efter att ha klargjort detta, låt oss se vad är stegen för att återställa systemet i Windows 10.
Hur att återställa systemet i Windows 10
1. Tryck först högerklicka på Start-menyn och välj alternativet System.
2. Nu öppnas ett nytt fönster med konfigurationen. På vänster sida, där Klicka på Systemskydd säger.
3. Vad vi har framför oss är systemets egenskaper. Klicka på System Restore för att välja en kalenderdag.
4. Välj en av återställningspunkter visas. Kom ihåg att alla har en annan konfiguration enligt förarna och program som installerats.
5. Slutligen, klicka på knappen Nästa och hoppas att återställningsprocessen System Windows 10 (detta kan ta flera minuter beroende på konfiguration, kan systemet också återställas) startas.
Återställa Windows 10 startar
Om du av någon anledning din dator slutat fungera och systemet inte startar normalt kan du försöka återställa Windows 10 till en tidigare punkt från början. Låt oss se:
1. Slå på datorn och starta flera gånger i följd (mellan 2-5 gånger) för att tvinga bilverkstäder Windows som låter dig komma åt Avancerade inställningar.
2. På den blå skärmen, välj Felsökning och sedan Avancerat.
3. Här visas Systemåterställning alternativet. Nu är det bara att välja ett tidigare datum och låta processen löpa smidigt.
Viktigt: I någon av de två metoderna är möjligt att ångra systemet i Windows 10. För att göra detta återställa, helt enkelt upprepa samma steg och välj alternativet för att ta bort den senaste återställningen.