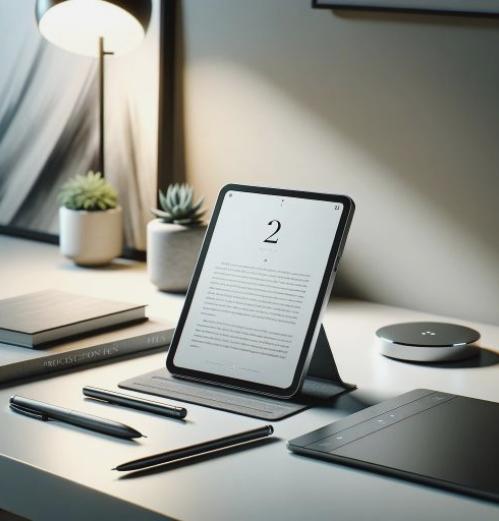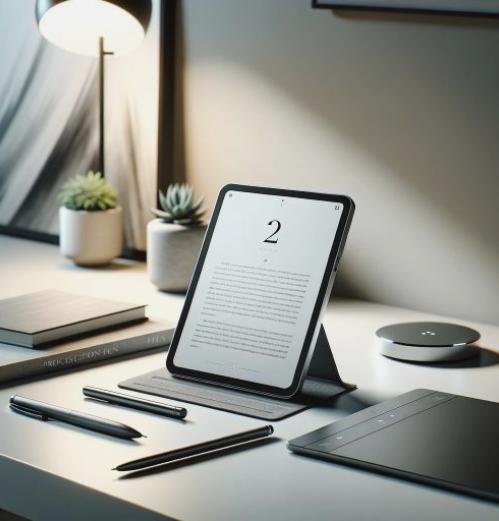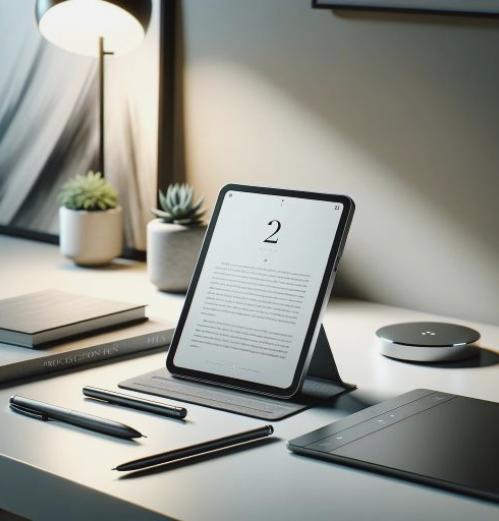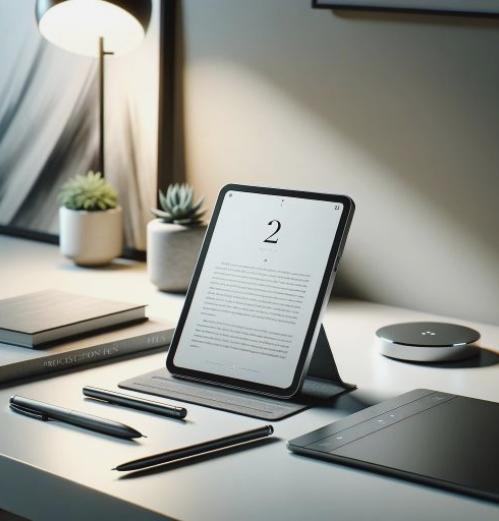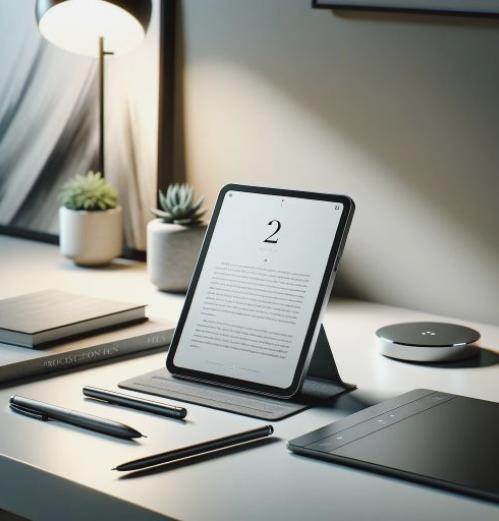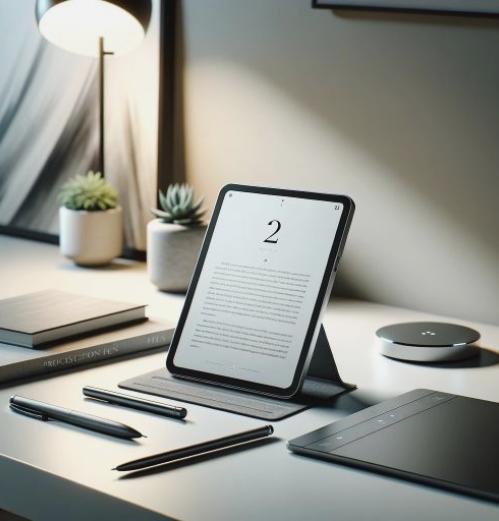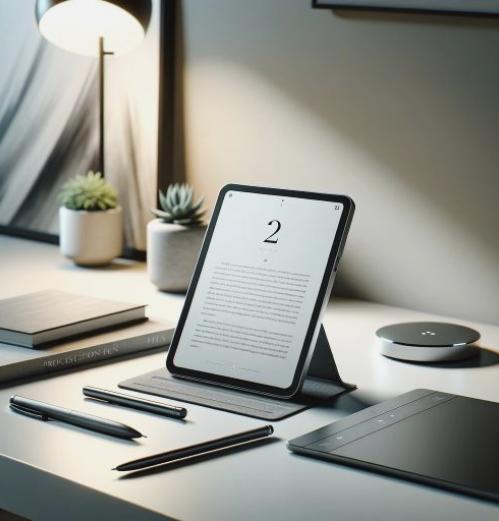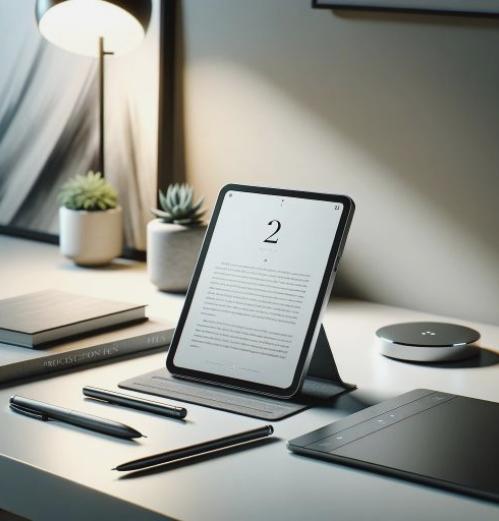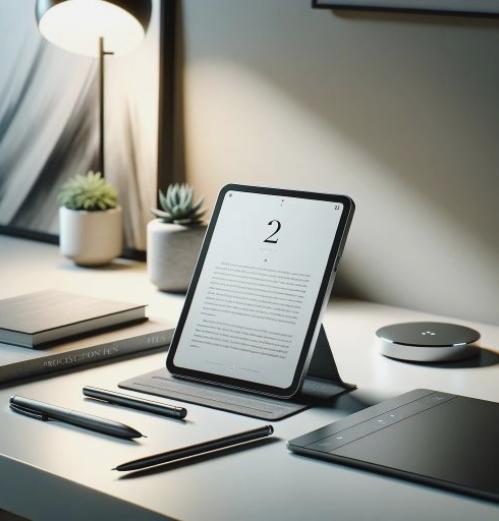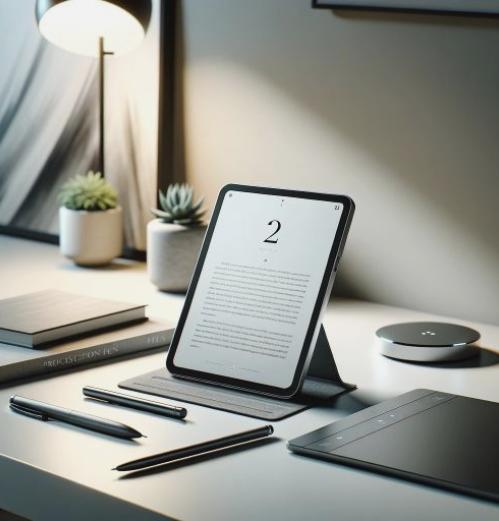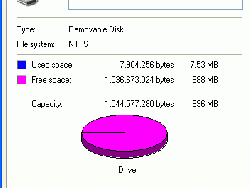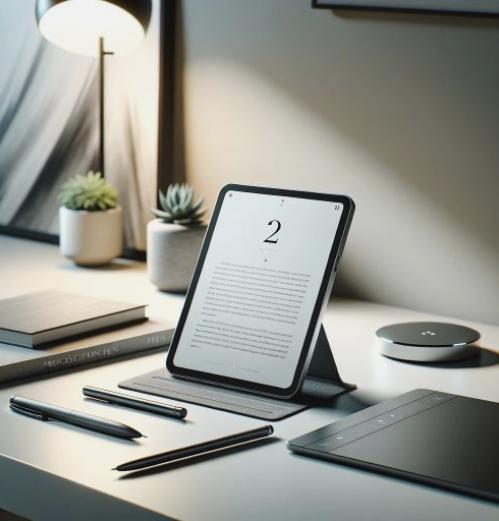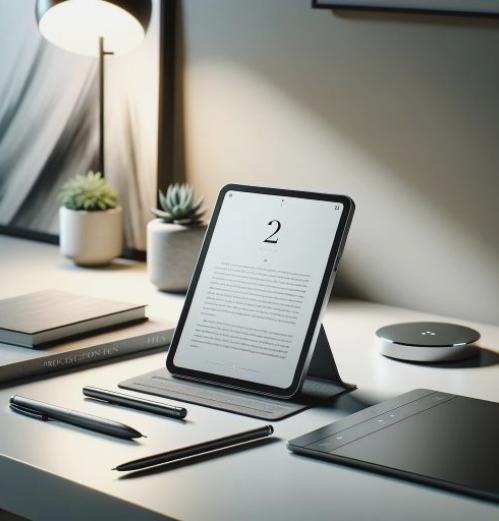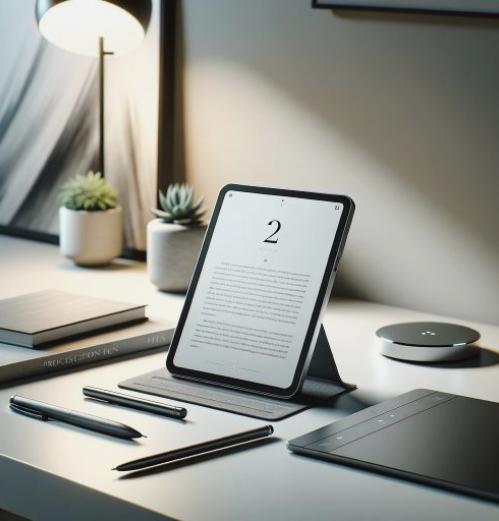Hur man skapar ritningen ses på ett fotografi
Effekten illustration som skapas från en fotografera AI är perfekt för gåvor och utsmyckning. Låt oss se steg för steg hur man gör det med Photoshop.
Medan det finns otaliga sätt, är detta en av dem och strävar efter att vara lite mer genomarbetade än de klassiska affisch kanterna (gränsar ökat).
Vi börjar med att öppna det foto du har valt. Ta följande exempel:
Duplicera lagret (Ctrl grafisk design J eller högerklicka: dubbla lager). Ett nytt lager vi tillämpar filtren grafisk design Brush Strokes grafisk design skuggning (Filter grafisk design Brush Strokes grafisk design Crosshatch) med följande värden effekt.
Stroke Längd: 9 Fokus: 12 Styrka: 1. Vi borde vara något i stil med:
Nu justera tonen lite. Vi klickar på att skapa justeringslager (justeringslager) som är i botten av panelen Lager. Välj alternativet kurvor (kurvor).
Vi flyttar kurvan som det här. Det är lika svårt att lämna, men mer eller mindre det ser ut på bilden
Välj bakgrundslagret och kopiera det igen. Flytta duplicerade lagret framför allt. Låt aFiltros grafisk design Stylize grafisk design Glödande kanter (Filter grafisk design Stylize grafisk design Glödande kanter) med följande värden:
Kantbredd: 1 Edge Ljusstyrka: 20 Jämnhet: 13 och ge OK.
Som vi ser, får vi en bild i svart med kanter av alla färger. Det första vi gör är omvänd att Ctrl grafisk design io Bild grafisk design inställningar grafisk design bakåt (Bild grafisk design Justeringar grafisk design Invertera) bild.
Tja, är det nu vitt, men färgglada gränser. För att ta bort färgen gå till bild grafisk design Justeringar grafisk design Hue-Saturation (Bild grafisk design Justeringar grafisk design Hue-mättnad) eller helt enkelt Ctrl grafisk design u. Vid val på mediet är mättnad, ställ in den på -100:
Det är ungefär så här:
Redo, och har vita med svarta kanter, men det finns många linjer som stör. För att ta bort dem använda verktyget Skugga (Dodge verktyg) vi kan se i bilden till vänster, och ställ in följande parametrar för att använda:
Borst storlek är inte viktigt eftersom varierar beroende på den del som ska raderas, det viktiga är att utbudet är i höjdpunkter (högdagrar) och exponering vid 50. Med dessa värden började måla på de grå linjer vi har kvar.
Låt lagren panelen och ändra lagerläge att Multiplicera (Multiply)
Och det är ungefär så här:
Inte illa, men det kan vara bättre, så lägga till ytterligare lager av kurvan montering.
med dessa inställningar:
och att komplicera det lite mer, så att effekten tillämpas endast på lagret med glödande kanter, gör följande.
Med skikt valda kurvor, närmar sig markören till linjen mellan kurvorna och skiktet med kanterna, tryckte vi ALT och se markören förändring till något liknande vad bilden visar.
När vi ser att markören klick. Kurvorna lagret kommer nu att ha en pil rakt fram. Om det fungerade vi har den färdiga bilden.