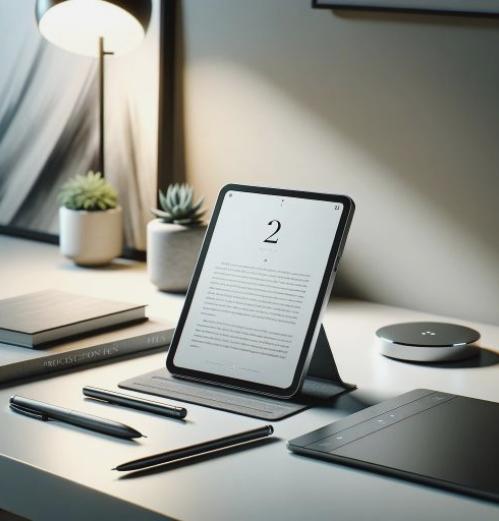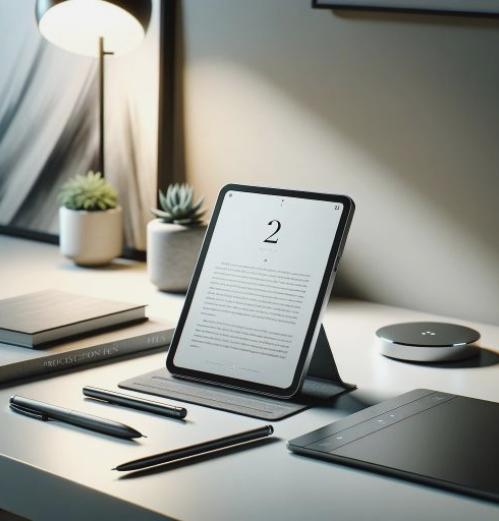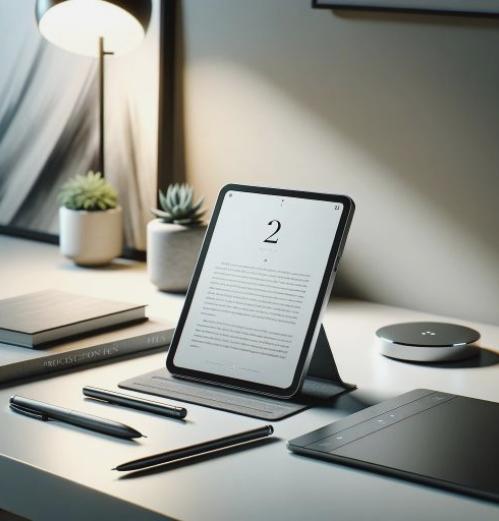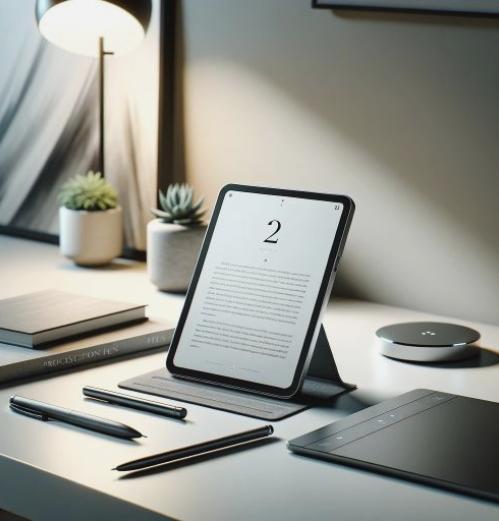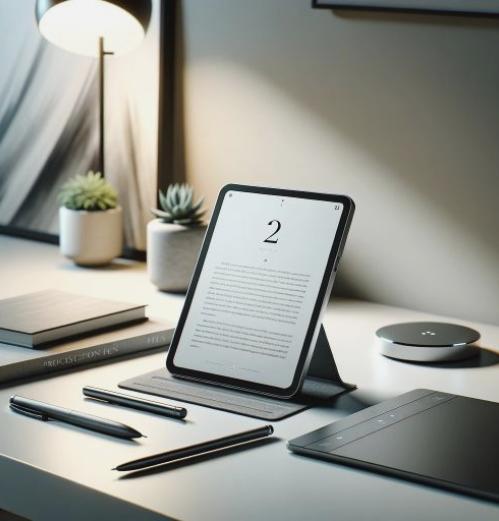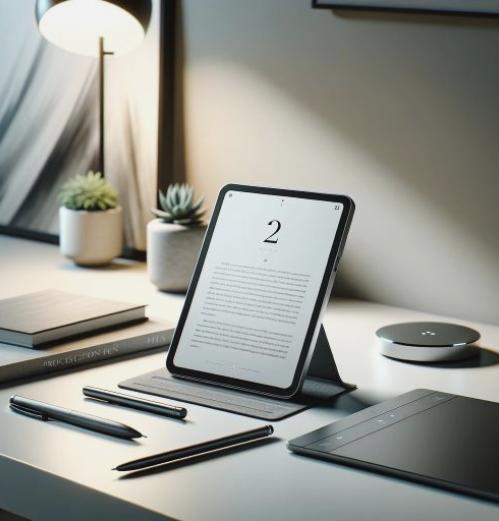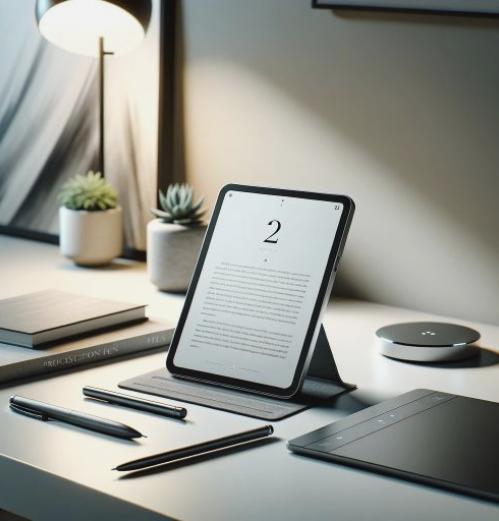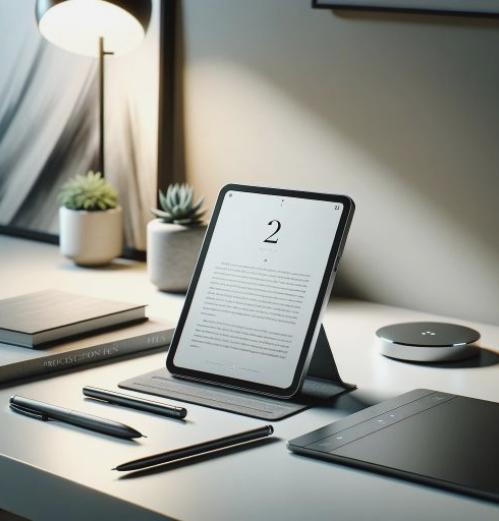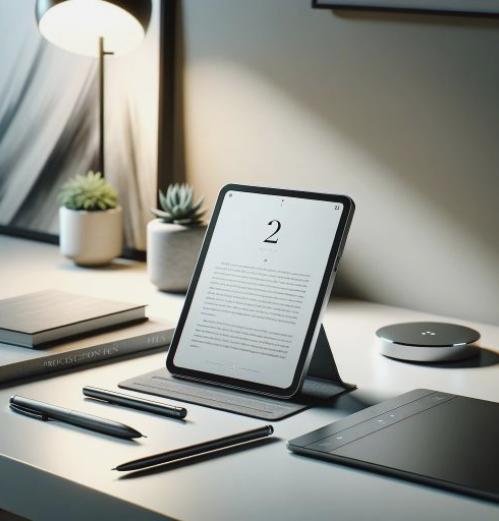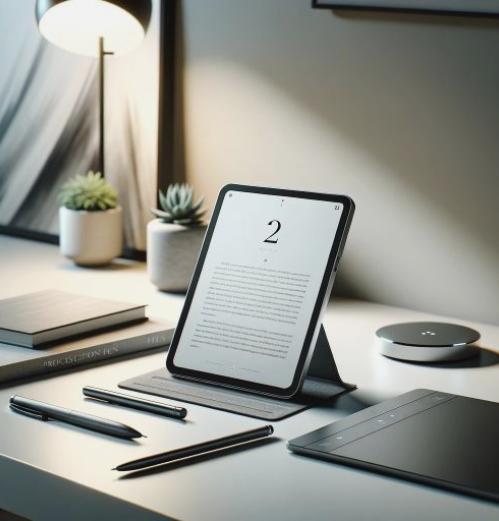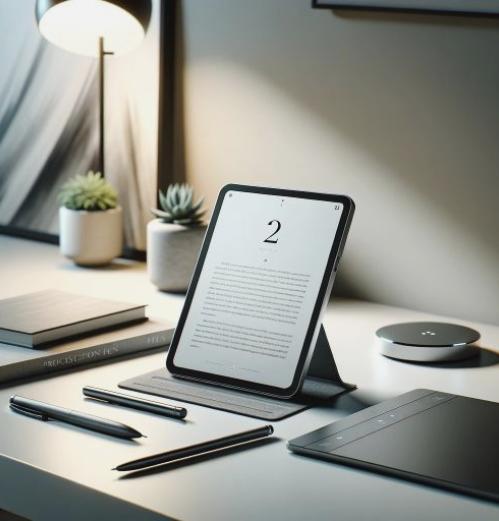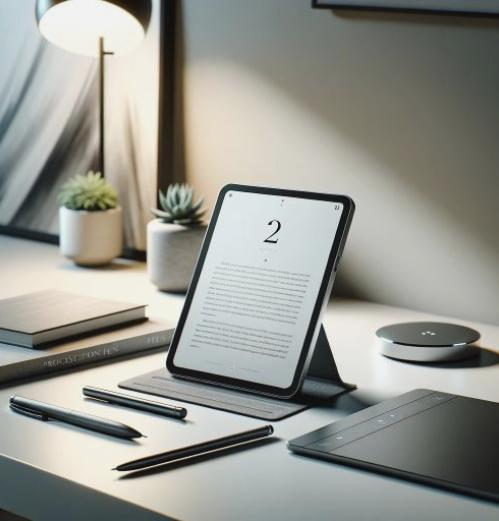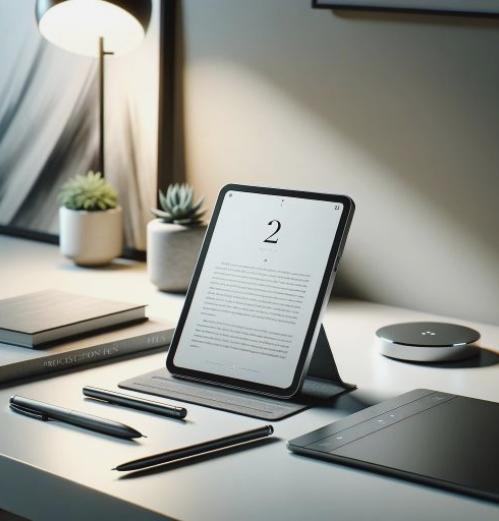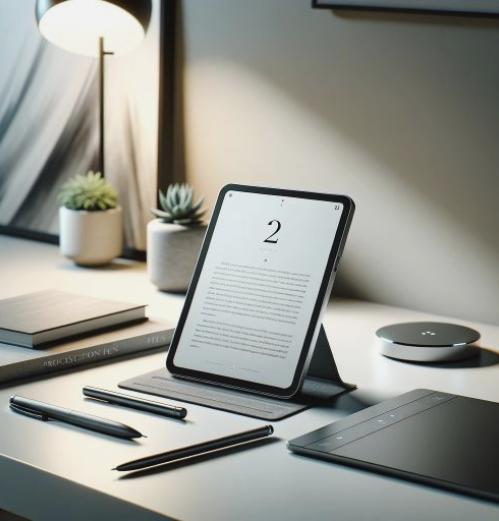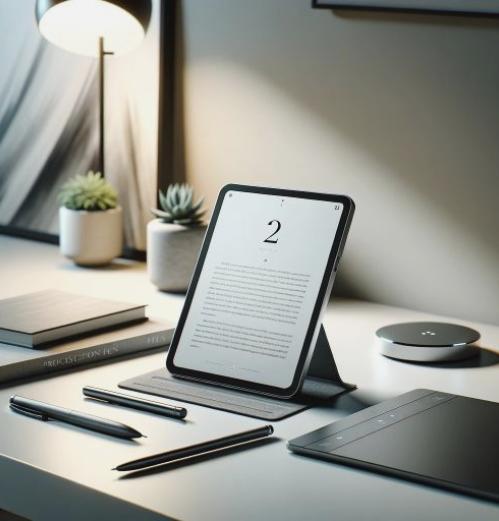Hur man skapar en Windows To Go USB Drive Utan Enterprise Edition
Denna process gör det möjligt att skapa en levande USB-enhet Windows som fungerar som en Linux Live USB-enhet. Du kan börja på vilken dator som helst. Filer och operativsystemprogram kvar i den externa hårddisken och följer dig överallt.
Vad du behöver
Detta är vad du behöver:
Ett USB-minne eller en extern hårddisk med 16 GB extra utrymme: För maximal hastighet, vill du förmodligen en snabb USB 3.0 Flash Drive. Men du kan också använda en extern hårddisk är större än omkring. Det kommer inte vara så snabb, men det kommer att fungera i alla fall. Microsoft erbjuder Windows To Go certifierade enheter, och alla börjar på 32 GB lagringsutrymme, så det finns tillräckligt med utrymme för operativsystemet och ytterligare filer. Dessa enheter är certifierade och testade med hög hastighet och bra tillverkare garantier – en billig USB-enhet kan vara långsammare och dö tidigare på grund av den större volym av skrivningar. Relaterad artikel
Leta reda på installationsfilen. Wim
Först, leta installationsfilen. wim, som lagras i Windows-installationsskivan. Om du har en fysisk disk, sätt in det i datorn. Om du har en ISO-fil, kan du rida i Windows 8, genom att dubbelklicka på den i Filutforskaren.
Öppna enheten i Utforskaren i Windows och ange källor katalogen. Leta efter installation wim. Arkiv – vilket är i X: Installera källor. wim, där X är enhetsbokstaven för skivan.
Installera bildfil. Wim på en USB-enhet
Öppna sedan gimagex verktyget. Extrahera den nedladdade filen och kör rätt version av programmet för datorn – 64 en i en 64-bitars x86 Windows eller en i en 32-bitarsversion av Windows.
Klicka på Verkställ gimagex fliken. I rutan Källa Leta upp installationsfilen. wim har stött på tidigare. I rutan Mål, välj den externa enheten som ska installera Windows att gå i. Klicka på knappen Verkställ gimagex kommer att presentera installationsavbildningen. wim på USB-enheten.
Vänta avbildningsprocessen att slutföra innan du fortsätter. Detta är den längsta delen, även om det inte bör ta lång tid. Avbildningsprocessen tog bara 12 minuter för oss, även om vi var att sätta vårt system av fönster för att gå på en extern mekanisk enhet via en långsammare USB 2.0-anslutning.
Gör den aktiva partitionen
Relaterad artikel
Skapa poster start i USB-enheten
Då måste man skapa motsvarande poster i Windows start Gå till boot loader enhet. Börja med att öppna en kommandotolk som administratör – Windows 8.1, klicka på Start-knappen i det nedre vänstra hörnet av skärmen eller trycka på Windows-tangenten bios X och välj Kommandotolken (Administratör).
Kör sedan följande två kommandon för att byta till Windows To Go extern hårddisk med sin enhetsbokstav i stället för X. Öppna ett fönster File Explorer för att se diagrammet i enheten om du inte vet:
X: Windows system32 cd
Kör sedan följande kommando som ersätter X med bokstaven på den externa enheten med fönster för att gå i den.
bcdboot. exe X: Windows bios s X: bios f ALL
(Sida bcdboot Som Microsofts dokumentation förklarar detta kommando make boot poster i ett USB-minne, inklusive uppstartsfilerna för att stödja antingen en BIOS-baserad eller UEFI-baserad dator.)
Starta Windows To Go
Nu har du en Windows To Go köra! Starta om datorn och starta från det – du kan behöva för att konfigurera startordningen i BIOS eller använda med hjälp av startmenyn i Windows 8 UEFI-baserade alternativ för att starta från en extern drivsystem.
Första gången du startar installationen av Windows på drie, kommer att behöva gå igenom samma installationsprocessen för första gången skulle vara när du har installerat Windows på en dator som normalt. Detta kommer bara hända första gången du startar Windows To Go enhet. Windows To Go fungerar nästan som ett normalt system, även om Microsoft säger vissa skillnader – till exempel Windows To Go systemet startar med interna diskar offline som standard. Detta är utformat för att förhindra oavsiktliga konfidentiella data lagras i en intern hårddisk när du använder Windows To Go.
| bios fönster för att gå, bios garantier, bios system, bios tillåter bios kontroller bios förklarar bios process för, designade bios för att förhindra mötte bios, testade bios |